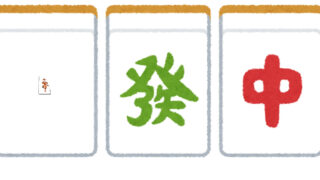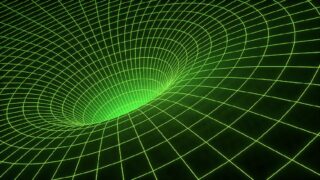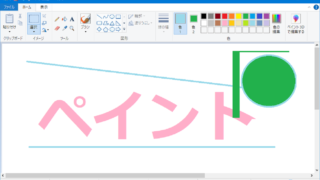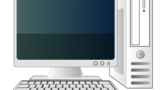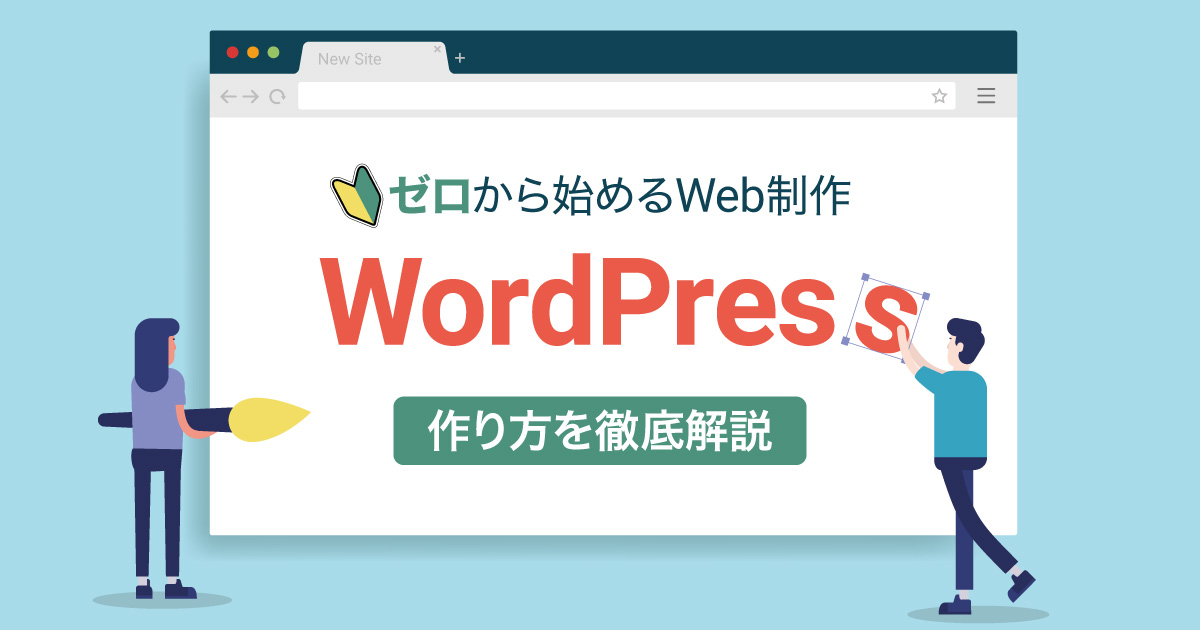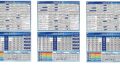独自ドメイン取得のメリット
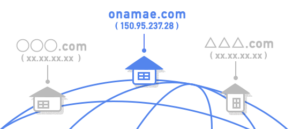
ドメイン
・独自ドメインを取得していることが信頼性向上になる。
・好きな文字で登録できる。
・SEOにおける評価が高くなる。
・SEOは、「Search Engine Optimization、検索エンジン最適化」のこと。
・利用中のサービスが終了しても、別のサービスで独自ドメインが使える。
・長期的に同じ独自ドメインが使え、SEOの評価も継続できる。
独自ドメイン取得のデメリット
・ドメインやサーバーの登録料金、更新料金がかかる。
・【お名前.com】で、ドメイン取得料金は、「.com」2年間で、1,408円。
・【お名前.com】で、サーバーRSプラン利用料金は、3年間で、35,640円。
独自ドメイン取得:お名前.com
独自ドメインの取得なら1円~の【お名前.com】
GMOインターネット株式会社「東証一部上場企業」
GMOインターネット投資情報(Yahoo!ファイナンス)
お名前.comは国内最大級のドメイン公式登録サービスです。
ドメイン登録実績2,500万件を超えた。(令和3年5月現在)
人気の.com .net .jpドメインを含め580種類以上のドメインを取り扱っている。
ドメイン取得は早い者勝ちです。
第三者に取得される前に、まずは検索を!
新規登録と同時申込みでWhois情報公開代行が無料。
ドメイン取得は最安値1円~
サーバー登録:エックスサーバー
Xserverドメイン
・ドメイン取得サービス【Xserverドメイン】は格安1円から取得可能!
・人気の.com/.net/.jpは1円からご利用いただけます。
2004年1月23日設立。
国内でも最大級の人気を誇るレンタルサーバーサービスです。
最新の高性能サーバーマシン、国内最大級のバックボーン回線に10Gbpsで直結、
FCGIなどの各種高速化機能による圧倒的な高速性能に加え、
稼働率99.99%以上の高い安定性や、
快適なご利用を支える充実した機能群を兼ね備えている。
WordPress専用の超高速クラウド型レンタルサーバー【wpX Speed】
WordPress専用クラウド型レンタルサーバー『wpX Speed』
・『wpX Speed』(ダブリューピーエックス スピード)は、人気ブログツールであるWordPressを用いたサイト運用に最適化した超高速クラウド型レンタルサーバー。
・次世代の接続インターフェース「NVMe(エヌブイエムイー)」やWordPressサイトをキャッシュなしで10倍以上高速化する専用機能など、ハードウェア・ソフトウェアの両面から高速化機能を惜しみなく投入!
・WordPressの表示速度で国内No.1を実現しました(2020年7月 自社調べ)!
SSL(http→https)を設定
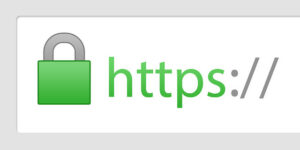
Webサイトを開設後、SSL(http→https)を設定する。
SSLは、「Secure Sockets Layer、データ通信を暗号化」すること。
SSLを設定したサイトのURLは、http→httpsとなり、鍵マークが付く。
Webサイトの訪問者が見ているページの情報を取得している。
インターネットを介する情報を暗号化し、
Webサイトが安全であることを訪問者に保証する意味がある。
Googleも推奨している。↓
Google ウェブマスター向け公式ブログ
・無料の独自SSLを使用中。
・有料のものは、強度に違いはなく、サポートが有ることが違う。
SSL設定で悩んだこと
電子メールでサイト管理者に質問し、回答に基づき修正した。
令和3年1月~4月の3か月悩んだ。
1)Web表示指定先が他社サーバーに向いている。
・SSLプラグインを削除し、当初の無料SSLだけにした。
2)DNSレコード設定で、同じURLに対してホスト名「www」
のAレコードが複数ある。
・どれを削除すればよいか聞いたところ、お客さんの責任でと回答。
・DNSレコード設定で、(初期)と記載があった「www」を除き、
2つ削除した。
悩んだ記録(極楽御殿ブログ)↓
極楽御殿ブログ| ホームページ制作
WordPressをインストール
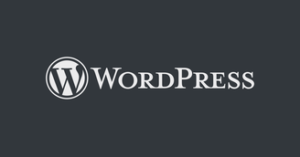
1 サイトURL
2 サイト名
3 ユーザー名…WordPressにログインする時に使用。
4 パスワード…WordPressにログインする時に使用。
5 メールアドレス…通知を受け取るメールアドレス
6 データベース
7 テーマ…Webサイトのデザインのこと。
8 プラグイン…Webサイトの機能を拡張ソフトのインストール
WordPressのテーマ「Cocoon」
「Cocoon」について

初期設定テーマの「Twenty Nineteen」をやめ、
人気が高く、デザインがよかったため、「Cocoon」を選んだ。
・ページ高速化対応
・モバイル対応
・Amazon、楽天のアフィリエイトリンクを簡単作成
・ランキング作成、吹き出し機能
・無料であったため。
「Cocoon」の使い方
「Cocoon」の細かい設定
1)[投稿] — [好みの投稿を選択]— [クイック編集] — [先頭固定表示]
・好みの投稿が先頭に来る設定。
2)[Cocoon]— [本文]—[外部リンクの開き方]—[同じタブで開く(_self)]
・回遊率を高めるため、同じタブで開くように設定。
3)[Cocoon]— [本文]—[内部リンクの開き方]—[同じタブで開く(_self)]
・回遊率を高めるため、同じタブで開くように設定。
4)「検索フォーム風スタイル」の記述方法
<div class=”search-form”>
<div class=”sform”>サイト内を検索</div>
<div class=”sbtn”>検索</div>
</div>
WordPressのプラグインをインストール
WordPressのプラグイン インストール一覧
・「Google XML Sitemaps」…SEO対策
・「PS Auto Sitemap」…投稿記事や固定ページをサイトマップで自動表示
・「Akismet」…スパム防止
・「EWWW Image Optimizer」…画像データ圧縮
・「Contact Form 7」…お問い合わせフォーム
・「Broken Link Checker」…リンクエラーをチェックし、ダッシュボードで通知
・「WP-Optimize」…データベース最適化プラグイン。ワンクリックでリビジョンを一括削除できる。
WordPressのプラグイン インストールしなかったもの
※「All in One SEO Pack」は、SEO対策上よいが、導入を止めた。
・「Cocoon」があれば、入力項目が重複。
・OGP設定が重複。タグが重複することになる。
・アナリスティクスのタグが重複することになる。
・プラグインは少ない方がよい。軽くなる。エラーリスク軽減になる。
WordPressのプラグイン アンインストールしたもの
・「Hello Dolly」は、初期からあるプラグインで、不要のため削除。
・「Cocoon」以外のテーマを削除した。ただし、「Cocoon」の子テーマは残した。
WordPressのプラグイン 参考サイト
・【え、ほんとに?】All in One SEOを使うと危険な理由を実演します。
・【WordPress】Cocoonに『All in One SEO Pack』が必要ない3つの理由
パーマリンクの設定
パーマリンク(記事のURL)の設定をする。
煩雑に変えると、SEO対策で影響が出るので、
初期設定したら使い続ける。
WordPress画面左下の「設定」から、「パーマリンク設定」で設定する。
「カスタム構造」で、「http://・・・」の後の設定項目は、
カテゴリーで管理できるため、
「/%category%/%postname%/」とした。
カテゴリーの設定
カテゴリー(記事のURL)の設定をする。
関連性のある記事をグループ化することで、サイト訪問者にとって分かりやすく、
アクセス数の増加につながる。
カテゴリーの数が多い場合、階層化して整理できる。
WordPress画面左上の「投稿」から、「カテゴリー」で設定する。
その中の項目「スラッグ」 は、URL に適した形式の名前を入力し、
すべて半角英数字とハイフンとする。
固定ページの作成
固定ページは、頻繁に更新しない以下のもの。ほぼ変わらない。
・お問い合わせ…プラグイン「Contact Form 7」により運営する、
お問い合わせフォーム。
・サイトマップ…プラグイン「PS Auto Sitemap」により、
投稿記事や固定ページを自動で一覧表示する。
・プライバシーポリシー…サイト訪問者やGoogleに信頼されるための、遵守事項を記載。
・運営者情報…サイト管理する運営者情報。
WordPress画面右上の「固定ページ」から、設定する。
投稿の作成
投稿は、頻繁に更新する記事のこと。
投稿を公開するたびに、Webサイトの表示が更新されていく。
WordPress画面右上の「投稿」から、設定する。
編集する場合は、「投稿一覧」から編集する。
新規の場合は、「新規追加」から新規作成する。
WordPress画面左上の「カテゴリー」から、
記事のカテゴリーを選択する。
選択しない場合、既存設定の「未分類」となり、見苦しい。
参考ブログ・YouTube
・マナブ